Outlook2013は2023年4月12日でサポートが終了ました。
Outlook2013は新しいOutlook(new)に強制バージョンアップされます。
1.Outlook2013を起動します。
「次へ」をクリックします。
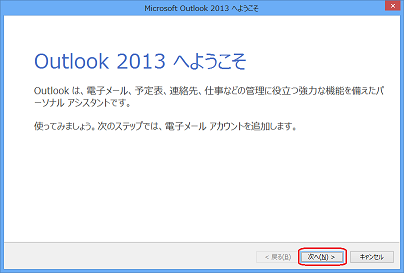
2.「次へ」をクリックします。
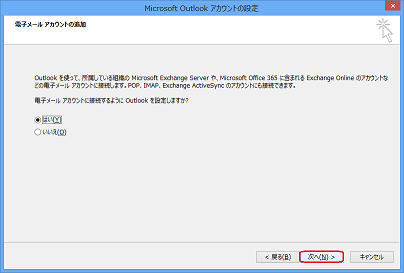
3.アカウント情報を入力します。

「名前」はメールを送った相手に表示されるメール送信者の名前です。
電子メールアドレス・パスワードは当社からお渡しした設定書に記載されています。
入力したら「次へ」をクリックします。
4.入力された情報に基づきOutlookがメールサーバー等の設定を自動認識で試みます。
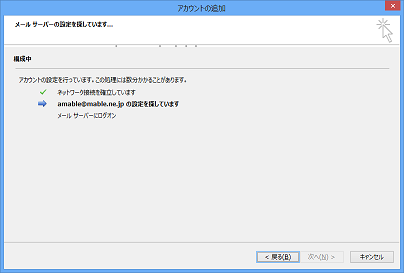
マーブルネットのメールサーバーは暗号化されていない接続を利用するので、「次へ」をクリックし、その設定を試みます。
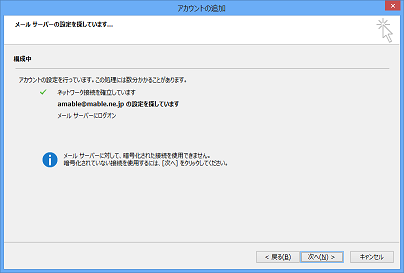
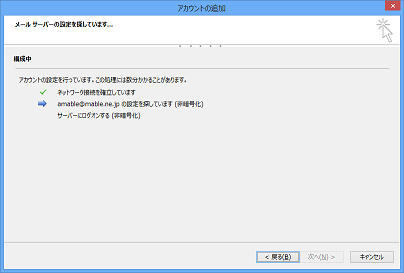
通常は認識した設定情報の確認画面が出ます。うまく行かなかった場合は「アカウント設定を変更する(C)」にチェックを入れてクリックし ます。
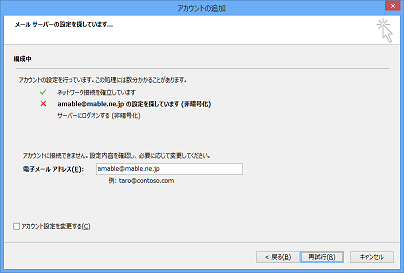
5.手動設定の画面に進むので、「自分で電子メールやその他のサービスを使うための設定をする(手動設定)(M)」をクリックし、「次 へ」をクリックします。
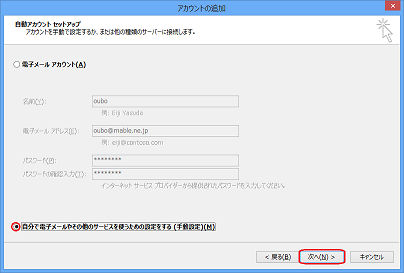
6.「POPまたはIMAP」を選択し、「次へ」をクリックします。

7.設定情報を入力します。
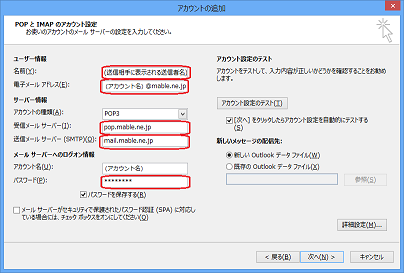
「名前」はメールを送った相手に表示されるメール送信者の名前です。
電子メールアドレス・パスワードは当社からお渡しした設定書に記載されています。
アカウントの種類がPOP3になっているのを確認し、
受信メールサーバー pop.mable.ne.jp
送信メールサーバー mail.mable.ne.jp
を入力して下さい。
8.入力後右下にある「詳細設定(M)」をクリックします。 「インターネット電子メール設定」のウィンドウが開くので右にある見出しタブ「詳細設定」をクリックします。
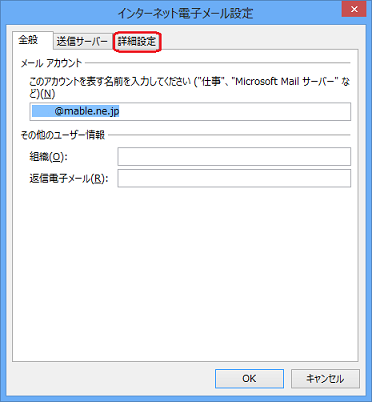
9.配信の項目内の「サーバーにメッセージのコピーを置く」にチェックが入っています。同じメールアドレスを複数のパソコン・メールソフトで 利用する のでなければチェックを外して下さい。
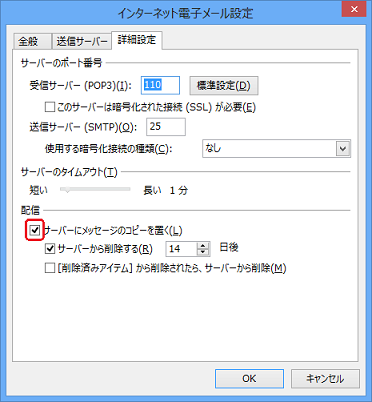
変更したら「OK」をクリックします。
10.「アカウントの追加」の画面に戻るので
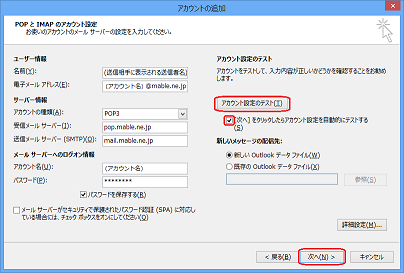
「アカウント設定のテスト」をクリックします。
失敗が出た場合は設定データの入力のし直しをして下さい。
成功が出た場合は「閉じる」でテストのウィンドウを閉じて下さい。
「アカウント設定のテスト」に戻るので、「アカウント設定のテスト(T)」のボタンの下にある「[次へ]をクリックしたらアカウント設定 を自動的 にテストする(S)」のチェックを外してから、右下にある「次へ(N)」をクリックし、設定完了の画面が出てきたら、完了のボタンをクリックして 下さい。
営業時間 9:00~18:00(平日)