Outlook2016/2019/2021/365はあらかじめ修正プログラムの適用の手順が必要となっています。その場合は以下のURLにアクセスし、
[対処方法]ー[方法 2. regファイルを使用し、新しいアカウント設定画面ではなく従来のアカウント設定画面が表示されるように変更する]
をお試しください。
https://web.archive.org/web/20230204203508/https://social.msdn.microsoft.com/Forums/ja-JP/6d5cdc4f-3503-419d-8776-452cb01fb537/1246312452124831246323455348922925612398-outlook-20162019-12391-pop?forum=exchangeteamjp
(Web Archive Wayback Machine2023/2/4 日本マイクロソフト Outlook サポートチームブログ)
1.Microsoft Outlookを起動します。
上記の処置をすると「Outlook2016へようこそ」が出てくるので[次へ]をクリックします。
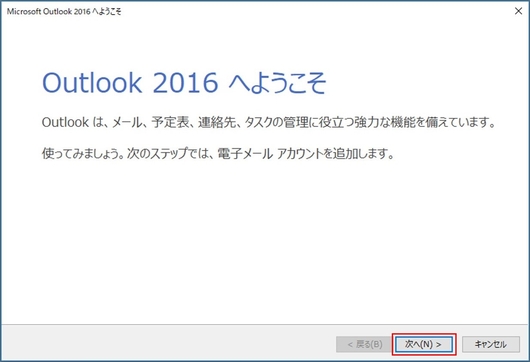
2.[次へ]をクリックします。
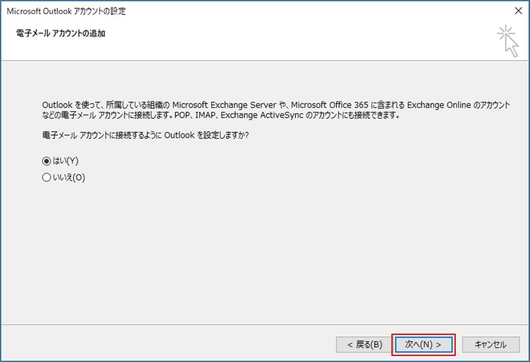
3.「自分で電子メールやその他のサービスを使うための設定をする(手動設定)(M)」にチェックを入れて、[次へ]をクリックします。
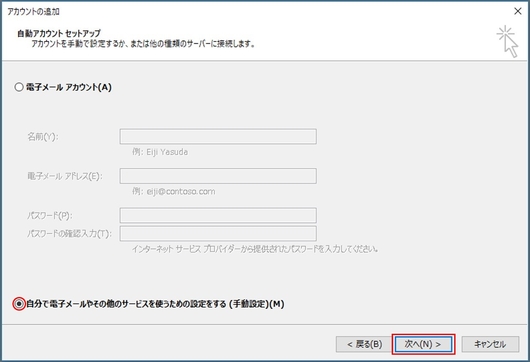
4.「POPまたは IMAP(P)」にチェックを入れて、[次へ]をクリックします。
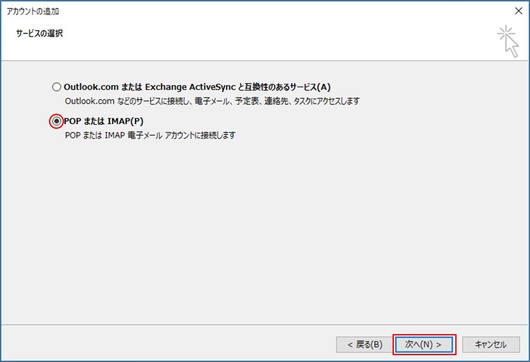
5.設定情報を入力します。
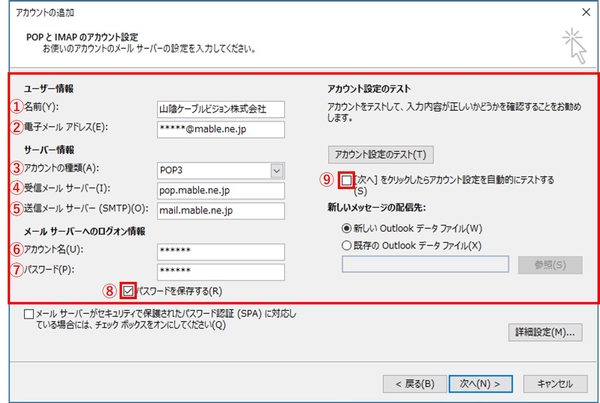
※ご加入時にお渡ししております「メールアカウント登録完了のお知らせ」(ピンク色用紙)をご参照の上、記入してください。
① 名前 送信者として相手に通知される名前を入力[入力は任意です]
② 電子メールアドレス お客様メールアドレスを入力
③ アカウントの種類 POP3を選択
④ 受信メールサーバ 受信メールサーバ「pop.mable.ne.jp」を入力
⑤ 送信メールサーバ 送信メールサーバ「mail.mable.ne.jp」を入力
⑥ アカウント名 メールアカウントを入力(@mable.ne.jpが付いていたら削って下さい)
⑦ パスワード パスワードを入力
⑧ パスワードを保存する チェックを入れる
⑨ 「[次へ]をクリックしたらアカウント設定を自動的にテストする」のチェックを外す
6.メールアドレスを複数のパソコンなどで共有して利用しない場合は[詳細設定]をクリックします。メールアドレスを共有して利用する場合は 8.に進んでください。
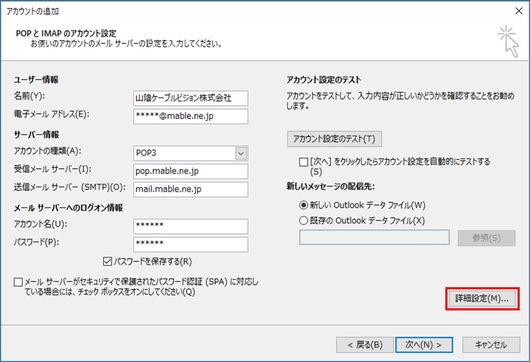
7.[詳細設定]をクリックし、「サーバーにメッセージのコピーを置く(L)」のチェックを外して[OK]をクリックします。
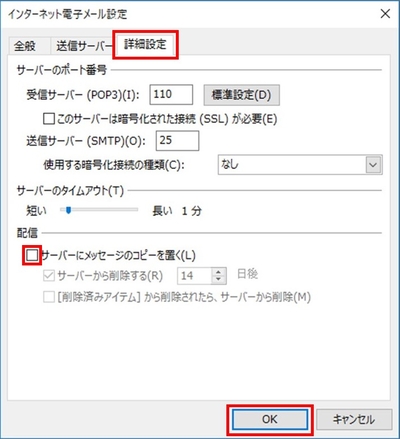
8.[次へ]をクリックします。
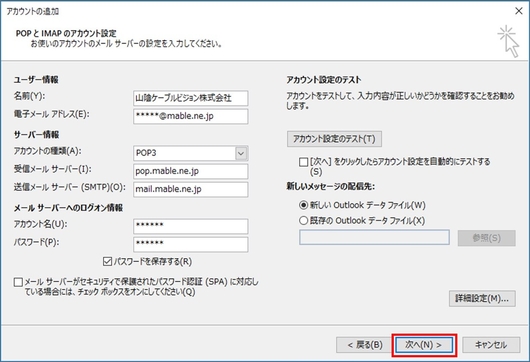
9.[完了]をクリックします。
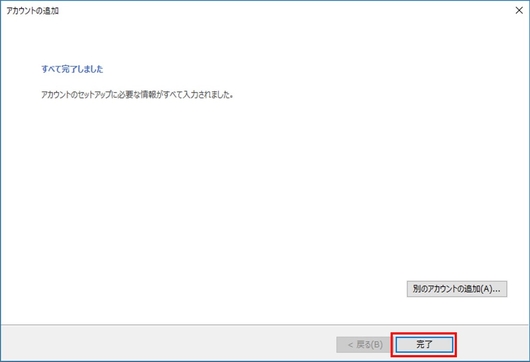
これで設定は完了です。
営業時間 9:00~18:00(平日)